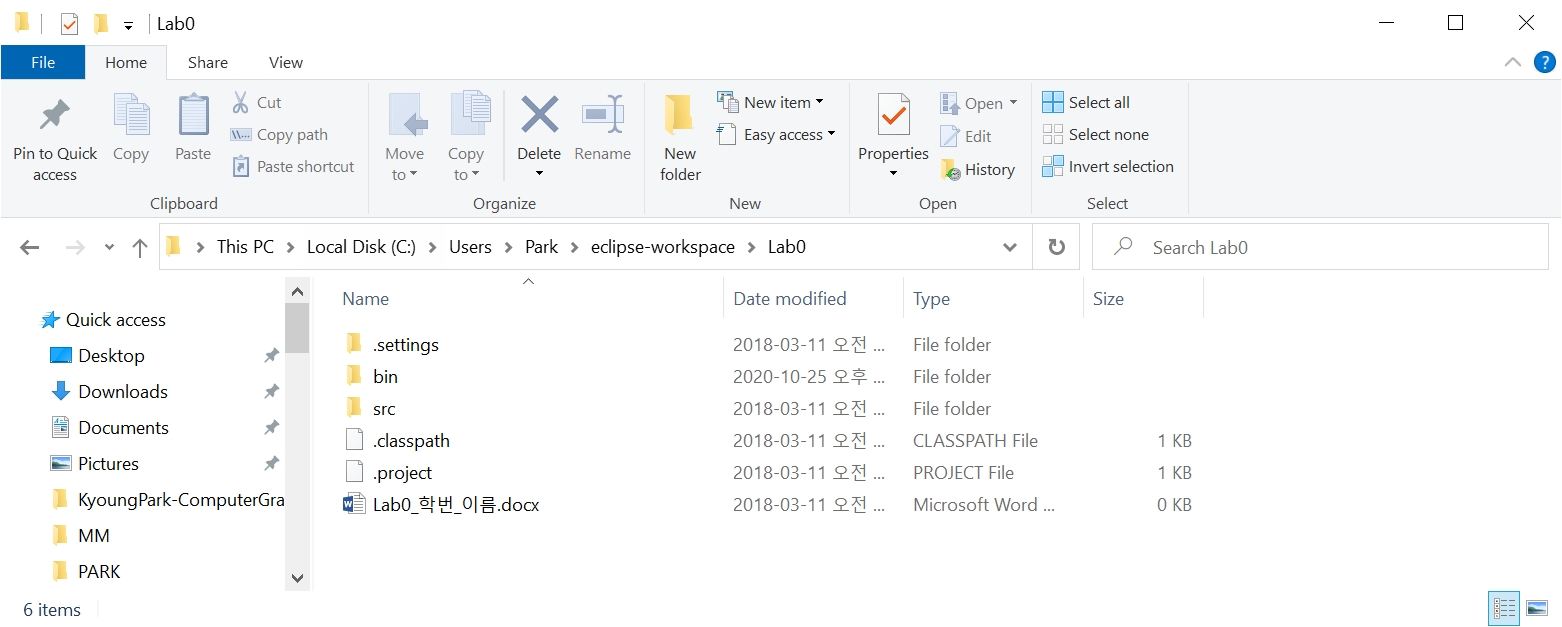http://www.oracle.com/technetwork/java/codeconventions-135099.html

Just another Kyoung Shin Park’s Lectures Sites site
http://www.oracle.com/technetwork/java/codeconventions-135099.html
Unfortunately the Java version needed to run Eclipse Installer couldn’t be found on your system. Java 1.8.0 (64 bit)
Please download and install a Java Runtime Environment(JRE) or a Java Development Kit (JDK)
1. 이클립스 설치 에러 발생하면 User의 이름이 한글로 되어 있는 것을 영문으로 변경
2. JRE/JDK1.8 (Window 64-bit)을 받아서 설치
https://www.oracle.com/java/technologies/javase-jre8-downloads.html
3. 오라클 JDK를 설치하면 아래 그림에서 보이듯이 환경변수 path 편집에서 C:\Program Files (x86)\Common Files\Oracle\Java\javapath가 있는데 이 부분을 삭제 (또는 %JAVA_HOME%\bin보다 아래로 재배치)
4. 이후 다시 Eclipse 2021-12 설치

Eclipse를 한글이 포함된 디렉토리에 설치 시 문제 발생, 이런 경우 한글명이 없는 디렉토리에(예시 C:\temp 안으로 eclipse-inst-jre-win64.exe를 이동후, 다시 설치 시작한다. 이 때 설치 디렉토리를 Program Files\eclipse) 바꿔서 시도한다.
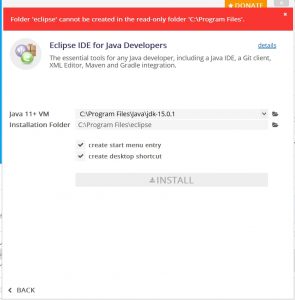
그래도 Eclipse 설치가 안된다면,
https://www.eclipse.org/downloads/download.php?file=/technology/epp/downloads/release/2021-12/R/eclipse-java-2021-12-R-win32-x86_64.zip&mirror_id=1287
1. 이 파일을 다운로드 받아서, unzip하시고
2. eclipse-java-2021-12-R-win32-x86_64안에 eclipse 폴더 전체를 copy해서 C:\Program Files 안에 paste해주시고
3. C:\Program Files\eclipse\eclipse.exe 의 shortcut를 desktop에 만들어준다.
/* command line arguments in C */
void main(int argc, char** argv)
{
char name[128];
int age = 0;
if (argc >= 2) {
strcpy(name, argv[1]);
age = atoi(argv[2]);
printf("%s, name = %s, age = %d\n", argv[0], name, age);
}
}
~>person.exe Park 20
argv[0] = “person.exe”
argv[1] = “Park”
argv[2] = “20”
// command line arguments in Java
public class Person {
public static void main(String[] args) {
String name = "";
int age = 0;
if (args.length >= 2) {
name = args[0];
age = Integer.parseInt(args[1]);
System.out.printf("name = %s, age = %d\n", name, age);
}
}
}
~>java Person Park 30
args[0] = “Park”
args[1] = “30”
https://www.computerhope.com/issues/chusedos.htm
https://en.wikipedia.org/wiki/List_of_DOS_commands
cd – change directory
cls – clear screen
dir – directory
path – displays a path for executable files
https://www.javatpoint.com/difference-between-jdk-jre-and-jvm
JVM (Java Virtual Machine)
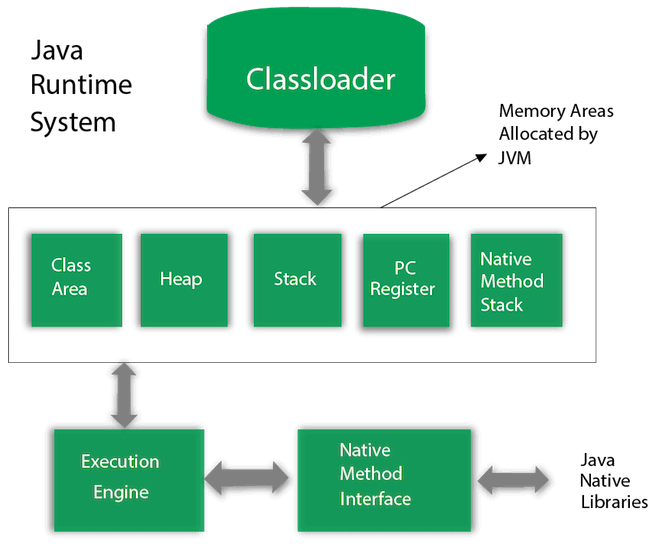
JRE (Java Runtime Environment)
JDK (Java Development Kit)
숙제 Grading 기준
보고서, 소스코드, 프로젝트 파일 폴더 전체가 없음 -7
소스코드 컴파일 에러 -7
코드 실행 에러 및 잘못된 결과 -1
소스 코드에 주석 없음 -1
Your Code 없음 -1
소스코드 첫부분에 Lab이름, 과목명, 분반, 날짜, 본인이름 적을것
보고서표지에 Lab번호, 분반번호, 제출일, 학번, 이름을 적을것
보고서 제출안함 -3
보고서에 내용을 작성하지 않고 소스코드 사진캡쳐해서 붙여넣기 -3
보고서에 소스코드 내용을 작성하지 않고 다른 것 적기 -3
보고서에 Your Code 설명 없음 -1
보고서에 실행결과창 없음 -1
보고서파일포멧 (hwp/doc(x)/pdf 아닐시) -10
ABF 수업 (자바 프로그래밍 1) 평가방법 – 특별평가
A 30% 이내
F 10% 이상
JDK + Eclipse IDE + HelloJava
1.자바 OpenJDK(Java Development Kit) 17.0.2 다운로드 설치
https://jdk.java.net/17/
1) 환경변수 설정 JAVA_HOME 추가
컴퓨터 – 오른쪽 버튼 – 속성 – 고급시스템 설정 – 환경변수
시스템변수 – 새로 만들기
변수이름 : JAVA_HOME
변수값 : C:\Program Files\Java\jdk-17.0.2 (JDK설치폴더명)
2) 환경변수 설정 PATH 설정
시스템변수 – Path 변수값 수정
세미콜론(;) 추가 후 %JAVA_HOME%\bin 추가
3) 설치된 자바 버전 확인
cmd 창 열고, 설치된 자바 버전 확인 java -version
2.Eclipse IDE 2021-12 다운로드 설치
https://www.eclipse.org/downloads/
1)인스톨러에서 Eclipse IDE for Java Developers 선택해서 설치
최초 실행시 workspace 경로 설정 (C:\Users\park\eclipse-workspace\java22)
3.Hello Java 작성
1) 이클립스 File – New – Java Project – Project name: Lab0 & Use an execution environment JRE JavaSE-15 & Finish 버튼 – Create module-info.java “Don’t Create” 버튼 => Lab0 프로젝트 생성
2) Lab0 프로젝트 우클릭 – New – Class – Package에는 아무것도 적지말고 & Name: Hello & public static void main(String[] args) 체크 & Inherited abstract methods 언체크 – Finish 버튼 => Hello 클래스 파일 생성
3) Hello.java의 main 메소드 안에 System.out.println(“Hello World”);
4) Hello 프로젝트 우클릭 – Run as – Java Application
5) 이클립스 Console 창에서 Hello World 출력 확인
4.Lab0 프로젝트 안에 보고서 작성해서 넣고, Lab0 디렉토리 전체를 Java22_Lab0_분반_학번_이름.zip으로 만들어서 e-learning으로 제출