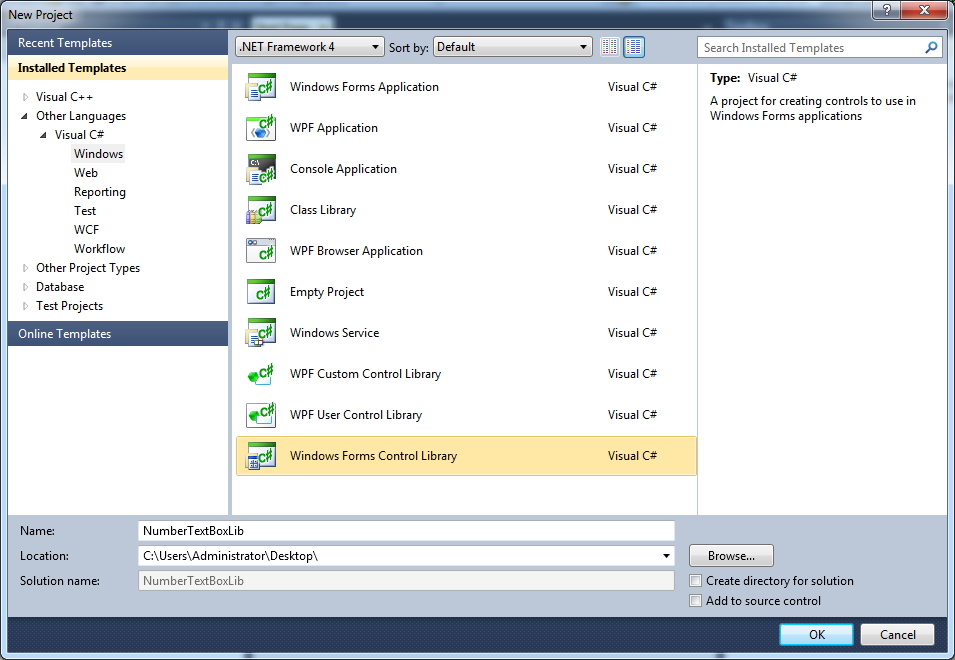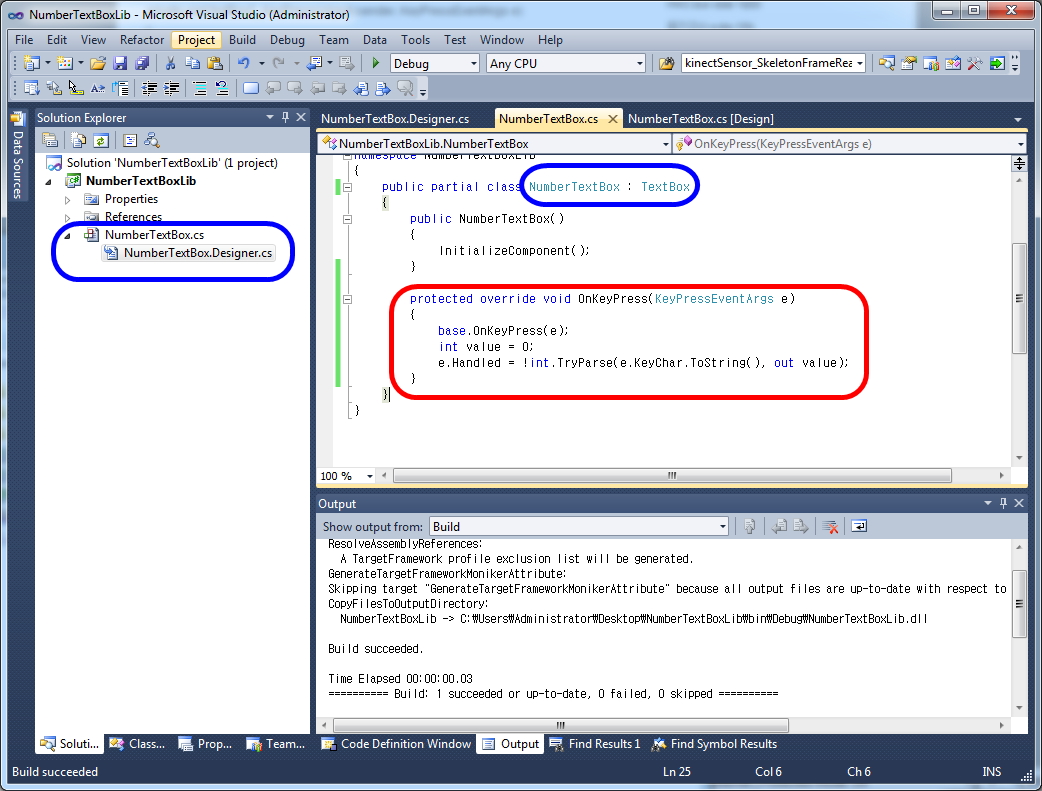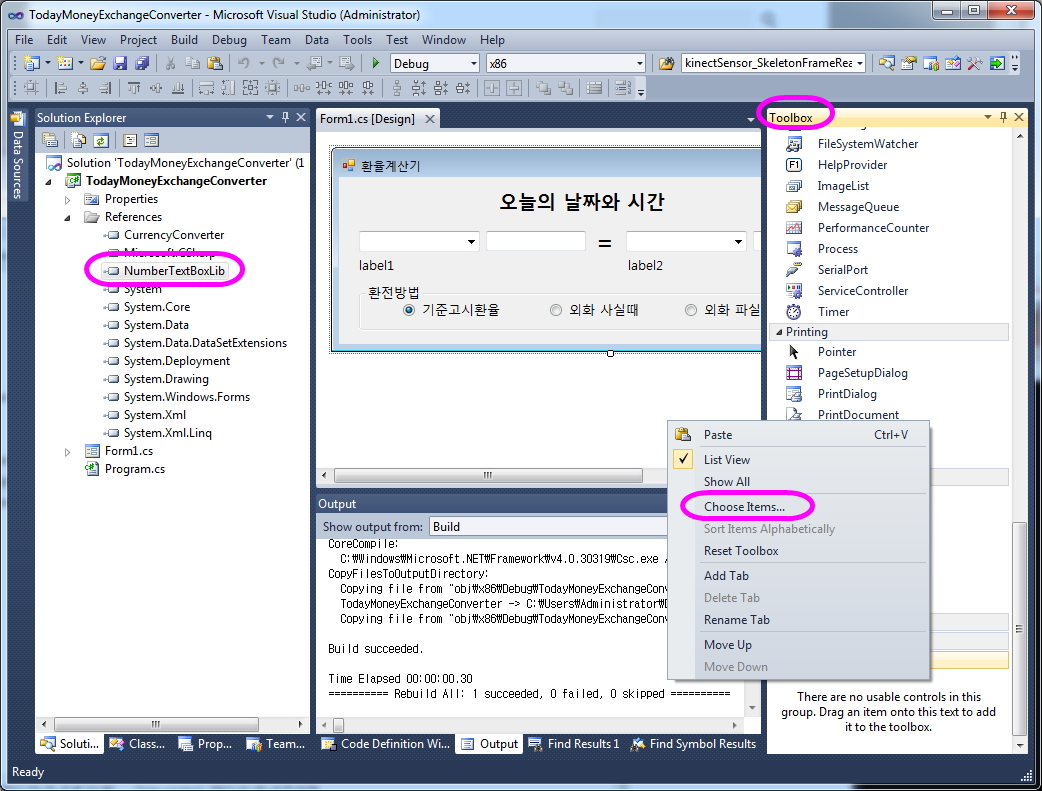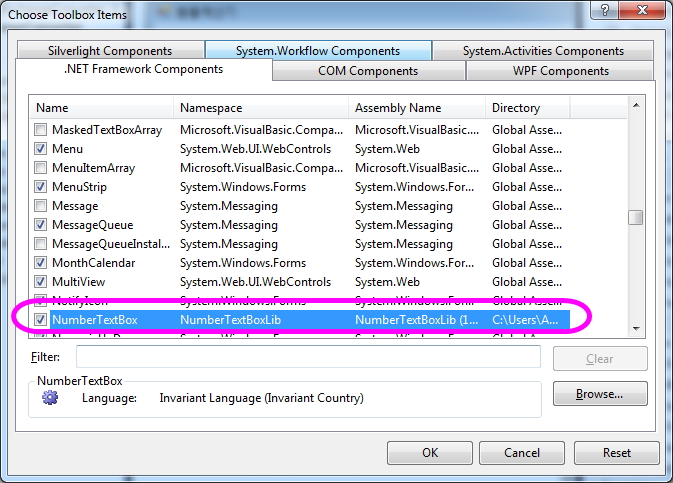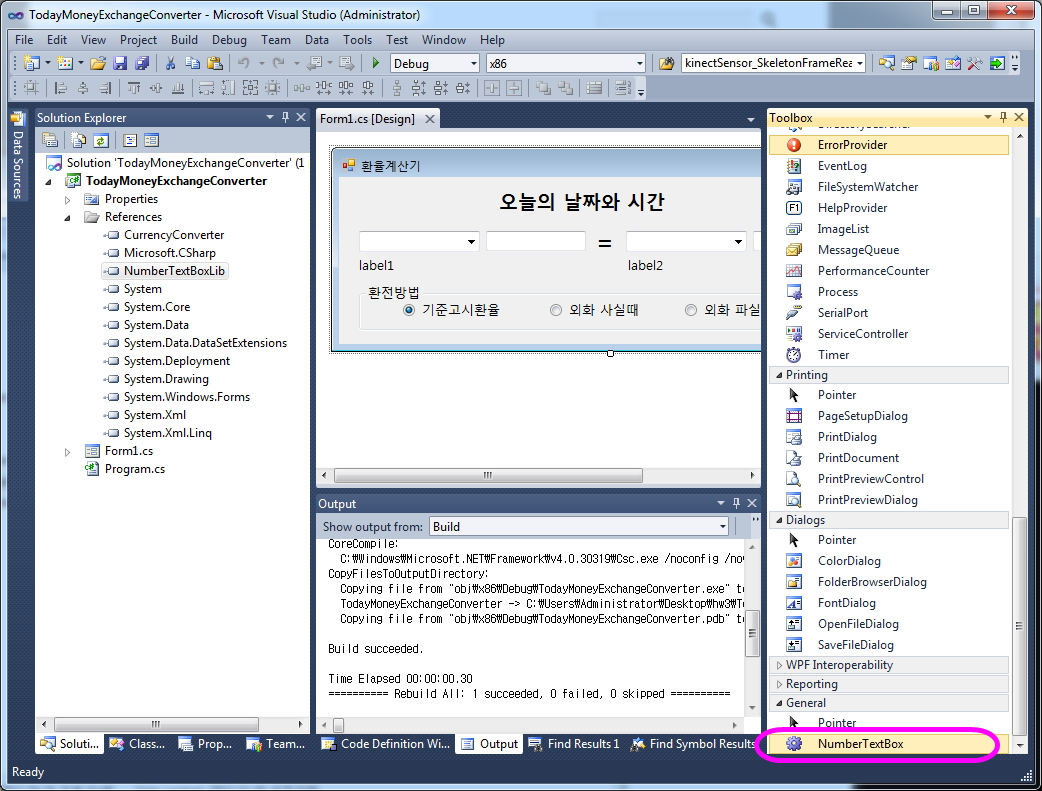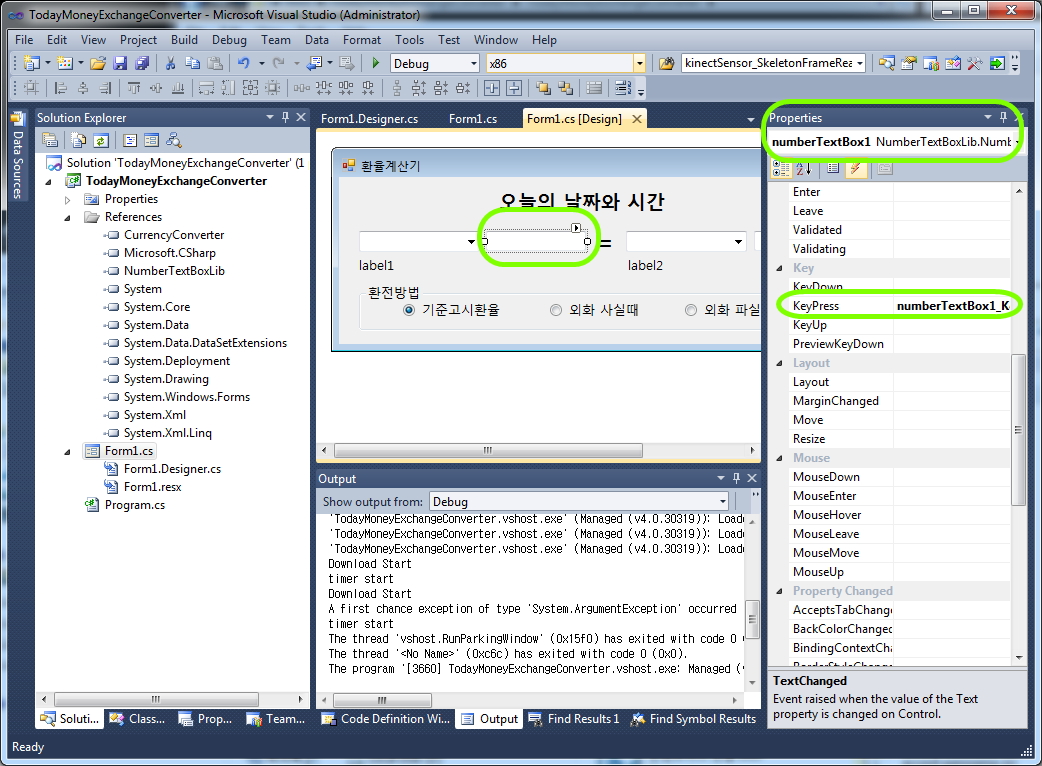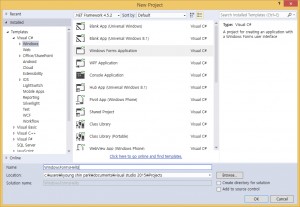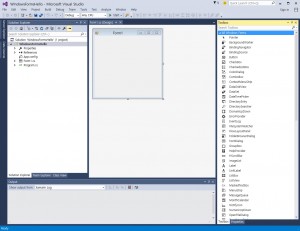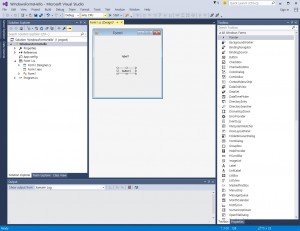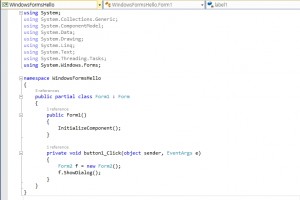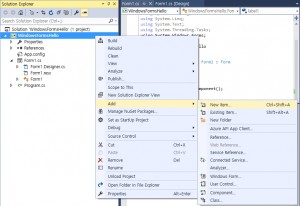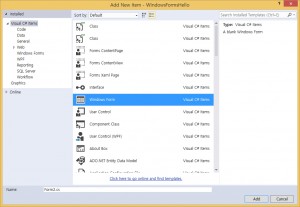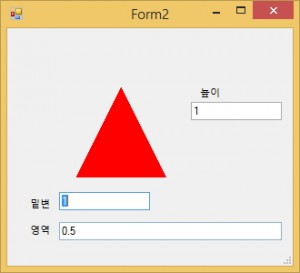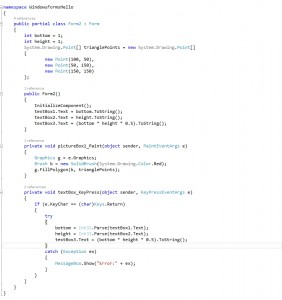FigureJSON
[
{“__type”:”FigureAreaPerimeterCalculator.Quadrilateral”,
“Bounds”:{“__type”:”FigureAreaPerimeterCalculator.FigureBound”,”X”:400,”Y”:300,”Width”:200,”Height”:200},
“Color”:13,
“Vertices”:[{“__type”:”FigureAreaPerimeterCalculator.Point”,”X”:400,”Y”:300},{“__type”:”FigureAreaPerimeterCalculator.Point”,”X”:400,”Y”:500},{“__type”:”FigureAreaPerimeterCalculator.Point”,”X”:600,”Y”:500},{“__type”:”FigureAreaPerimeterCalculator.Point”,”X”:600,”Y”:300}],
“Sides”:[200,200,200,200],
“Angles”:[1.5707963267948966,1.5707963267948966,1.5707963267948966,1.5707963267948966]},
{“__type”:”FigureAreaPerimeterCalculator.Quadrilateral”,
“Bounds”:{“__type”:”FigureAreaPerimeterCalculator.FigureBound”,”X”:10,”Y”:10,”Width”:290,”Height”:200},
“Color”:11,
“Vertices”:[{“__type”:”FigureAreaPerimeterCalculator.Point”,”X”:10,”Y”:10},{“__type”:”FigureAreaPerimeterCalculator.Point”,”X”:10,”Y”:210},{“__type”:”FigureAreaPerimeterCalculator.Point”,”X”:300,”Y”:210},{“__type”:”FigureAreaPerimeterCalculator.Point”,”X”:300,”Y”:10}],
“Sides”:[200,290,200,290],
“Angles”:[1.5707963267948966,1.5707963267948966,1.5707963267948966,1.5707963267948966]},
{“__type”:”FigureAreaPerimeterCalculator.Quadrilateral”,
“Bounds”:{“__type”:”FigureAreaPerimeterCalculator.FigureBound”,”X”:50,”Y”:240,”Width”:100,”Height”:100},
“Color”:14,
“Vertices”:[{“__type”:”FigureAreaPerimeterCalculator.Point”,”X”:50,”Y”:240},{“__type”:”FigureAreaPerimeterCalculator.Point”,”X”:10,”Y”:340},{“__type”:”FigureAreaPerimeterCalculator.Point”,”X”:110,”Y”:340},{“__type”:”FigureAreaPerimeterCalculator.Point”,”X”:150,”Y”:240}],
“Sides”:[107.70329614269008,100,107.70329614269008,100],
“Angles”:[1.9513027039072615,1.1902899496825317,1.9513027039072615,1.1902899496825317]},
{“__type”:”FigureAreaPerimeterCalculator.Quadrilateral”,
“Bounds”:{“__type”:”FigureAreaPerimeterCalculator.FigureBound”,”X”:200,”Y”:350,”Width”:100,”Height”:160},
“Color”:10,
“Vertices”:[{“__type”:”FigureAreaPerimeterCalculator.Point”,”X”:200,”Y”:350},{“__type”:”FigureAreaPerimeterCalculator.Point”,”X”:50,”Y”:510},{“__type”:”FigureAreaPerimeterCalculator.Point”,”X”:350,”Y”:510},{“__type”:”FigureAreaPerimeterCalculator.Point”,”X”:300,”Y”:350}],
“Sides”:[219.31712199461307,300,167.6305461424021,100],
“Angles”:[2.3239476077570913,0.81764504583270214,1.2679114584199251,1.873681195169868]},
{“__type”:”FigureAreaPerimeterCalculator.Quadrilateral”,
“Bounds”:{“__type”:”FigureAreaPerimeterCalculator.FigureBound”,”X”:325,”Y”:225,”Width”:25,”Height”:75},
“Color”:1,
“Vertices”:[{“__type”:”FigureAreaPerimeterCalculator.Point”,”X”:325,”Y”:225},{“__type”:”FigureAreaPerimeterCalculator.Point”,”X”:300,”Y”:300},{“__type”:”FigureAreaPerimeterCalculator.Point”,”X”:325,”Y”:375},{“__type”:”FigureAreaPerimeterCalculator.Point”,”X”:350,”Y”:300}],
“Sides”:[79.05694150420949,79.05694150420949,79.05694150420949,79.05694150420949],
“Angles”:[0.64350110879328448,2.4980915447965089,0.64350110879328448,2.4980915447965089]}
]